Product Status Overview
As you publish products to Essendant , their updated status will be reported back to your Salsify account. There are lists in your account that track the status of your products. Each list is updated automatically as your products are reviewed by Essendant .
To view your products' status, choose Manage Lists from the Products menu, and view the following lists.
Favoriting Lists
To mark a list as a Favorite, select the star icon next to the list you would like to favorite. Each user has their own set of favorites, so setting this will only make it favorited for your user account.
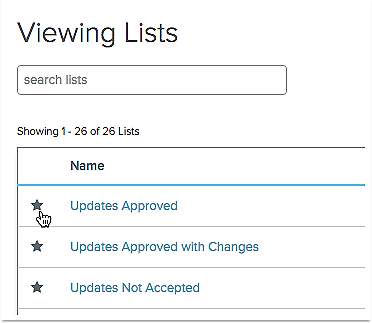
Get Notified of Updates
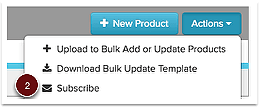
When products are added to each list, you can get an email notification so that you know updates have been made. To subscribe to up email notifications:
- From the Manage Lists page, click on the name list you want to subscribe to.
- Click the Actions menu, and select Subscribe.
A new window will pop-up. Here you can choose a name for the change alert by entering it in the Name field.
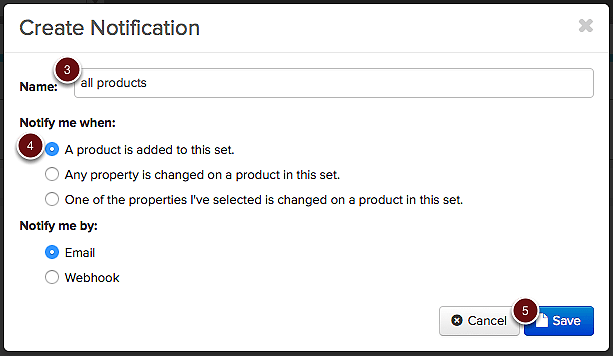
- Name your list something you will recognize - this name will be included in the email notification when products are added to the list.
- Next, choose one of the options for receiving a notification:
- A product is added to this set - Change alert is triggered anytime a new product is added to the specified list. You may want to select this option to be alerted when any new product is entered into Salsify, or when a new product in a particular category or brand comes into Salsify.
- Any property is changed on a product in this set - Change alert is triggered whenever a property is changed or updated for any of the products in the specified list.
- Any property I will select in the next step is changed on a product in this set. This change alert triggers for changes which occur to properties you have configured in a custom view. For example, if you have three product properties configured in a saved view or custom view, such as Product ID, Product Description and MSRP, you will only be notified if one of these three properties is changed.
- Choose properties to Include or Exclude
- Use the property picker to add properties you want to receive change alerts for. By default, you'll pick properties to include, and you'll receive change alerts for properties included in the list on the right side. Either scroll or start typing the name of the property on the left, and move properties to the right list by double clicking, dragging and dropping or using the arrows to include them.

- To receive updates on all properties except a few, click the blue link at the bottom of the left list to change the mode to Select Properties to Exclude. This is useful where you have computed properties, or automated recurring updates made by another system like an ERP.

- Use the property picker to add properties you want to receive change alerts for. By default, you'll pick properties to include, and you'll receive change alerts for properties included in the list on the right side. Either scroll or start typing the name of the property on the left, and move properties to the right list by double clicking, dragging and dropping or using the arrows to include them.
- A product is removed from this set - Change alert is triggered anytime a product is removed from the specified list or deleted from Salsify while on the specified list.
- Choose properties to Include or Exclude
- Click save to begin receiving notifications on this list. You can repeat the process for other lists you'd like to be notified about.
Manage Notifications
You can see and manage the notifications you have set for yourself at any time by visiting your profile page, and clicking the Notifications tab.
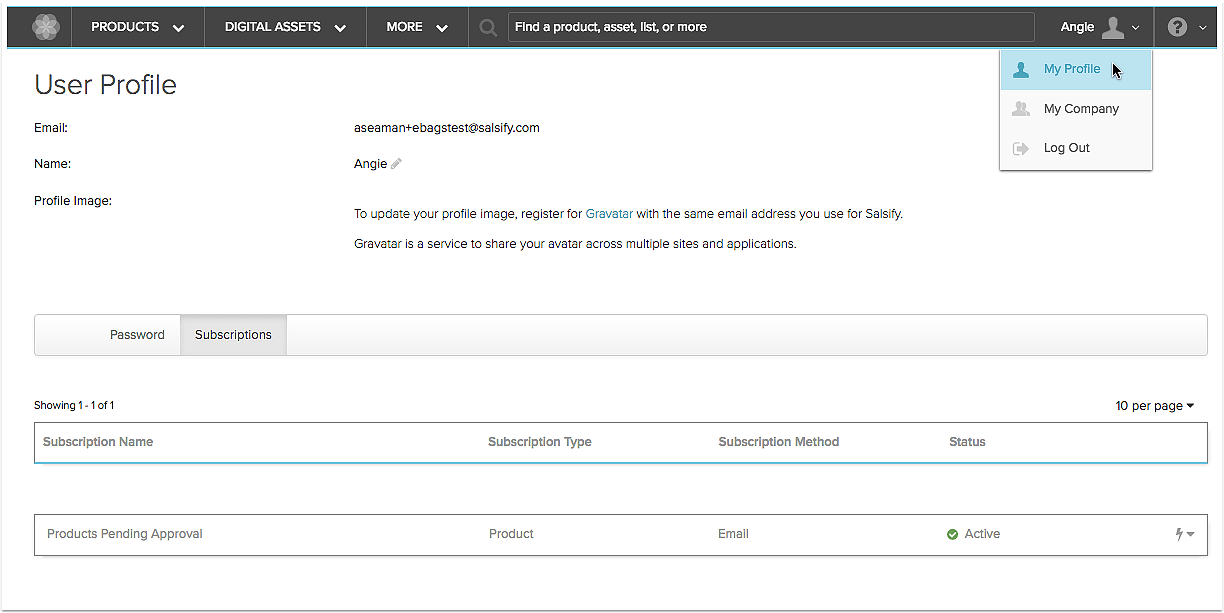
To remove a notification you've set up, click the lightning bolt menu next to the notification and choose Delete.

