You can search for digital assets in two ways: the search bar at the top of the page, and through the search bar on the digital asset index page. In this article, we'll discuss using digital asset search and filtering on the digital asset index page.
Digital Asset Search & Filtering
Simple Digital Asset Search
Simple digital asset search can be useful in cases where you're searching for a specific digital asset that has part of its name in common with more digital assets than the search bar at the top of the page will return.
In this example, the search results in only the digital assets with roller in their name, and returns the full matching results.
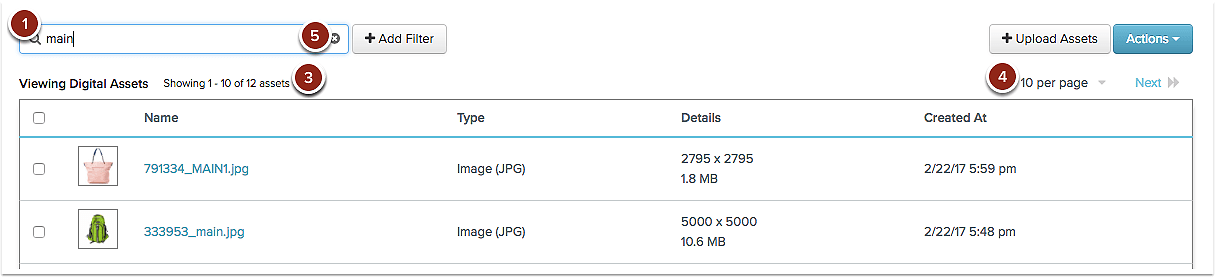
To perform a simple digital asset search:
- Type what you want to search for in the digital asset search box.
- Press Enter or the magnifying glass at the end of the search bar.
- The number of digital assets that meet your criteria will be shown on the right side.

- You can use the results per page dropdown to expand or limit the number of results that appear on the page.
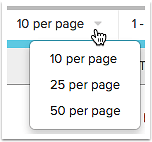
- To clear your search result, click the
 at the end of the search bar.
at the end of the search bar.
Digital Asset Filtering Overview
Use filters to select a set of digital assets based on their conditions.
Filtered Digital Asset Search
Filtered digital asset search lets you combine factors that digital assets you're looking for have in common to narrow your result to a very specific digital asset set that you can use once, or save to a smart or simple list and use throughout Salsify. Filter digital assets directly on the digital asset index page with the same powerful filters you use to build lists.
You can choose a combination of filters to get to a very granular set of digital assets. When digital assets meet or no longer meet the filter conditions, they are added to or removed from the filtered set in real time.
To learn more about the filter criteria available, see below.
To filter on the digital asset index page:
- Click Add Filter next to the digital asset search bar.

- Choose the criteria you want to narrow your results to. As you make filtering choices, digital assets matching your criteria will automatically be narrowed as they do with simple search.
 You can filter by:
You can filter by:
- System Property - Filter by any of the available system metadata.
- List Membership - Filter by whether or not a product is included in another list. Helpful if you want to combine an existing list into a new list with other criteria. Click here to learn more about digital asset lists.
- Digital Asset Type - Filter to a specific set of assets by type.
- Linked Product - Filter based on whether or not the digital asset is currently linked to a product or not.
- To change your filter:
- To add additional filters, choose Add Filter and add another filter.
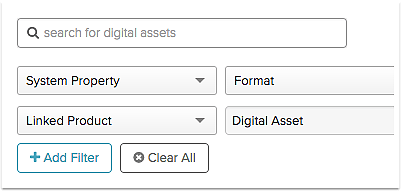
- To remove a filter, click the x at the end of the filter line or the part of the filter you want to change.

- To clear all filters and start over, click Clear All and your selections will be reset.
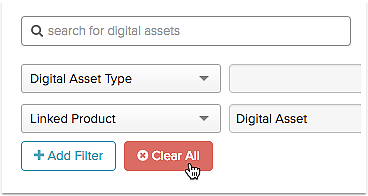
- To add additional filters, choose Add Filter and add another filter.
Save Filtered Digital Asset Search
When you have a set of filters you want to save, you can save it to a list. To save your filtered results to a list, choose the Actions menu, then pick Add All Digital Assets to a List. You can add them to a new smart list, a new simple list, or to an existing simple list. If you add digital assets to a simple list, your filters will not be retained; the digital assets you chose will be added to the list.
Click here to learn more about digital asset smart and simple lists.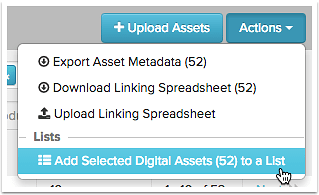
Available Digital Asset Filter Types & Definitions
System Property
System property refers to Salsify's built-in metadata for your digital assets. You can filter by any or a combination of these options:
- Filename - The name of your digital asset.
- Height - The vertical measure of your asset in pixels.
- Width - The horizontal measure of your asset in pixels.
- Source URL - If the digital asset was imported from a URL source, this will contain the original URL it was imported from. If imported from a local computer drive, this will be blank.
- Color - The automatic, system-assigned color of a digital asset, based on its most predominant color.
- Red
- Yellow
- Orange
- Green
- Teal
- Blue
- Purple
- Pink
- White
- Grey
- Black
- Brown
- Format - The format the digital asset is stored in. Only formats listed below have this option available. Consider using Digital Asset Type to narrow results for digital assets that are not in these formats.
- jpg
- png
- gif
- bmp
- tif
- eps
- psd
- svg
- ai
- mp4
- mpeg
- flv
- mov
- wmv
- mkv
- avi
- Failed - Refers to whether or not the digital asset was uploaded to Salsify successfully. Useful to clear out any failed downloads that have records in your Salsify organization.
- Yes
- No
- In Progress - Whether or not digital assets have completed processing. Useful to tell if you have any digital assets that have not completed processing. Digital assets in process will not appear on smart lists until they have completed.
- Yes
- No
List Membership
Use to include or exclude digital assets based on whether or not they are on another list. Choose from the dropdown menu the list you which to include in your filter.
- is in list
- is not in list
Digital Asset Type
- Image
- Hosted Video
- Other
- Video
Linked Product
Allow inclusion or exclusion based on whether or not the digital asset is currently linked to product or not.
- is linked
- is not linked
