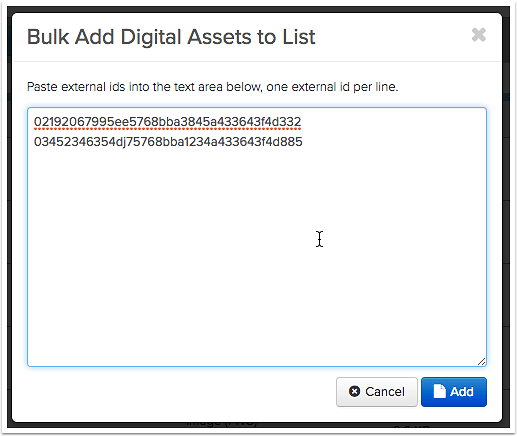Often you will need to change your digital asset list. You can do this from Manage Lists in the Digital Assets menu, and you can also add or remove assets from your lists in the view digital assets page.
Manage Digital Asset Lists Page
To manage your digital asset lists, choose Digital Assets from the main menu, then Manage Lists

From this page, you can add a new list or search for, favorite, edit, rename or delete an existing list.
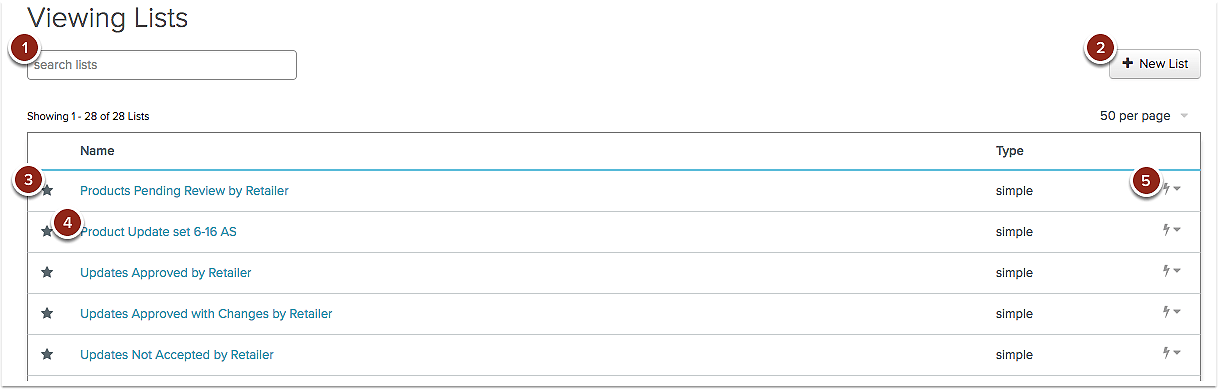
- Use the search box to find a list name. As you type, the list of lists will narrow to those that fit your selection.
- Click to add a new digital asset list. Click here for more information on creating digital asset lists.
- Click the star in front of a list name favorite it. Favorite lists appear in the Digital Assets dropdown menu. Click a solid star to remove the favorite from your list.
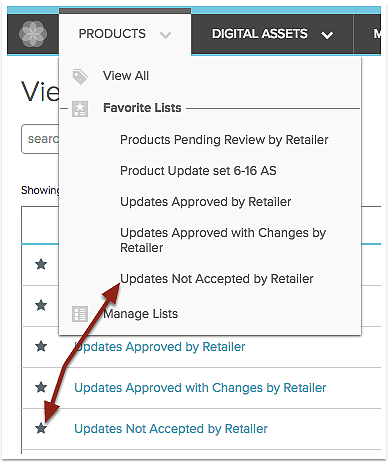
- Click the name of a list to view the digital assets in the list, and edit the assets in a simple list.
- Choose the actions menu to rename or delete a smart or simple list, or to update the filters for a smart list. Click here to learn more about filtering digital assets.

Manage List Assets from the View Digital Assets Page
Simple Lists
Add Individual Assets from a Simple List
Use the search digital assets box to find the images you'd like to add to your list.
- Begin typing the name of the digital asset in the search bar or use filters to find the assets on your page will automatically narrow to the items that match your search.
- Click the checkbox in front of the image(s) you want to add to your list. If you want to add all images on the page, click the checkbox in the header to select all.
- From the Actions menu, choose Add Selected Digital Assets to a List.
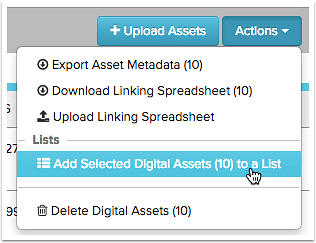
- From the dropdown menu, choose the simple list you want to update. Start typing the name of the list to narrow your options.
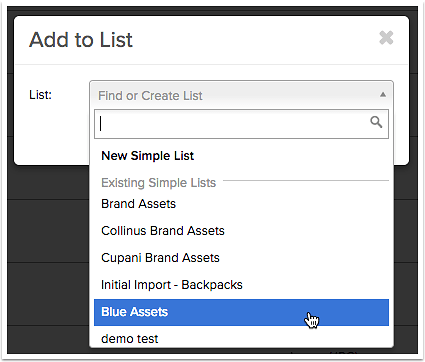
- Click Add.
If you have selected a number of images, you'll see a yellow bar that indicates your list is being updated. When complete, a green bar will appear showing your assets were added successfully to your list.
Remove Individual Assets from a Simple List
- From the Manage Lists page, locate your list name and click on it.
- Follow the steps above to select the items you want to remove from the list.
- Choose Remove Selected Digital Assets from this List.

Add or Remove Assets to a Simple List in Bulk
- Select the blue Actions button.
- Select Bulk add to this List or Bulk remove from this List

- Enter the External IDs of the images you would like to either add or remove from the list.
- Click Add to add the images to the list. If any IDs are not recognized and not added to the list, you will get an error message with the IDs.